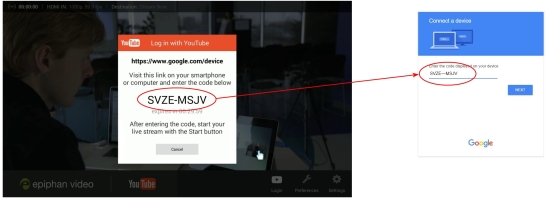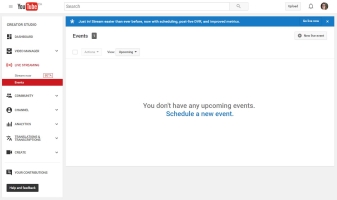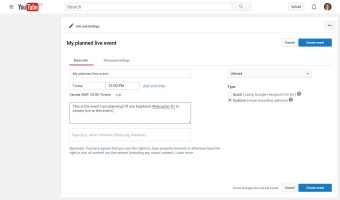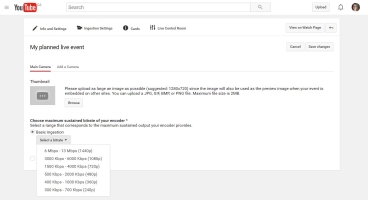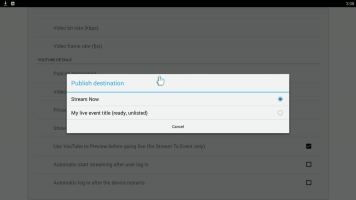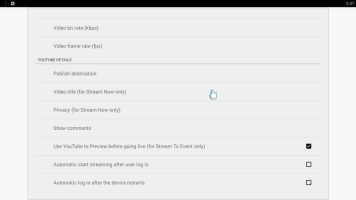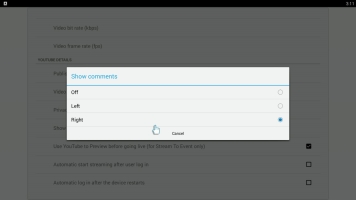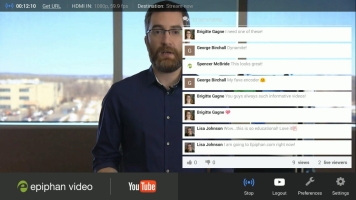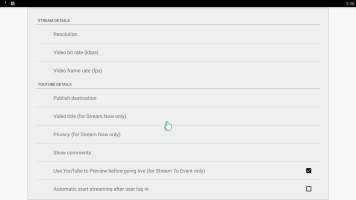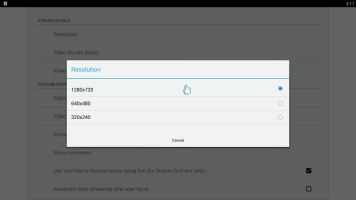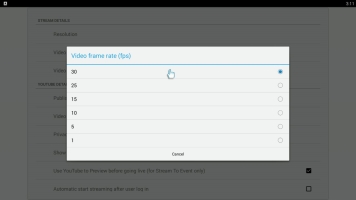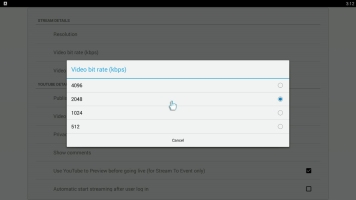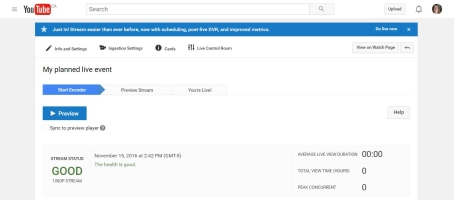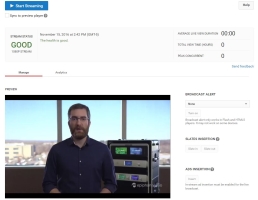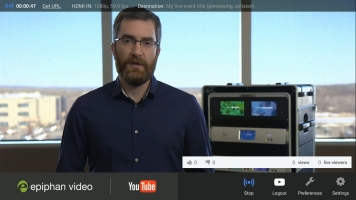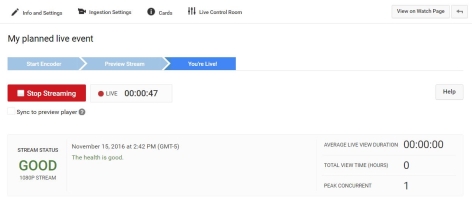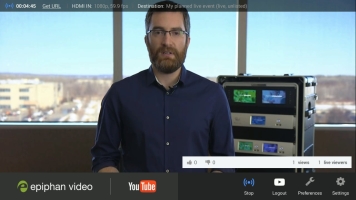Sådan live stream til en YouTube live -begivenhed, hvordan man finder live streams på YouTube: 10 trin (med billeder)
Sådan finder du live streams på YouTube
Det er let at bruge WebCaster X1 til at live stream til en eksisterende YouTube Live -begivenhed.
Sådan live stream til en YouTube live -begivenhed
YouTube giver dig mulighed for at oprette, administrere og planlægge en liste over kommende live -begivenheder til din YouTube -kanal. Når du streamer til en YouTube Live -begivenhed, kan du:
- .
- .
- Forsøg din live stream, før du går live.
- En YouTube -kanal, der er verificeret og ikke har nogen live stream -begrænsninger
- Dit HDMI -kamera til at streame
- Din webcaster X1 til YouTube
- . Du kan bruge populære internethastighedstest til at bestemme den maksimale båndbredde, du har til rådighed, men vær forsigtig med denne værdi som andre mennesker og enheder, inklusive stemme over IP -telefonsystemer, kan bruge en betydelig del af din tilgængelige uplink.
- En HDMI -skærm (der understøtter 1080p -video)
- En mus
- Tilslut alt og tænd for WebCaster X1 .
- Tilslut det medfølgende strømkabel til webcaster X1 .
- Tilslut din skærm til HDMI ud port.
- Tilslut dit Ethernet -kabel til Ethernet -porten.
- Tilslut musen til en af USB -porte.
- (Valgfrit) Tilslut dit tastatur til en anden USB -port.
- Tænd for WebCaster X1 ved hjælp af knappen Toggle bagpå; WebCaster X1 udfører sin opstartssekvens.
- Hvis ikke allerede logget ind, skal du give WebCaster X1 mulighed for at streame til din YouTube -kanal.
- Klik på ikonet Præferencer i nederste højre hjørne af skærmen; Skærmen for præferencer åbner.
- Rul til bunden af listen og sørg for, at automatisk start streaming, efter at brugerlogin ikke er kontrolleret.
- Klik på den rigtige museknap for at vende tilbage til hovedskærmen.
- Autoriser WebCaster X1 til YouTube til din YouTube -kanal.
- Sørg for, at din webcaster X1 er tilsluttet internettet.
- Åbn en webbrowser på din computer, tablet eller mobil enhed.
- Gå til Google.com/enhed.
- Hvis det er nødvendigt, skal du logge ind på din Google -konto.
- Hvis du administrerer mere end en YouTube -kanal, skal du vælge den kanal, du vil streame til.
- På dit display, der er knyttet til WebCaster X1, siger en meddelelsesboks med at logge ind med YouTube (hvis denne meddelelse ikke vises, skal du klikke på loginikonet). Indtast koden i denne boks i boksen Enhedskode på din Google -enhedsparringsside.
- . Indtast denne kode i boksen Enhedskode på din Google -parringsside.
- Klik på Næste, og lad derefter i dit Google -parringsvindue autorisere WebCaster X1 til at live stream til din YouTube -kanal.
- Åbn et browservindue på din computer, tablet eller mobil enhed.
- Gå til YouTube Live Events -siden www.Youtube.com/my_live_events.
- Klik på Planlæg en ny begivenhed .
- Indtast en dato, tid, navn og beskrivelse til din begivenhed.
- Vælg din begivenheds privatliv, og klik på Opret begivenhed .
- På næste side skal du vælge en bitrate (og opløsning), der matcher den upload båndbredde, du har, når du streamer din begivenhed.
- Ingen grund til at konfigurere noget andet! Din live -begivenhed er klar.
- Konfigurer dine live stream -indstillinger.
- Klik på ikonet Præferencer i nederste højre hjørne af skærmen; Skærmen for præferencer åbner.
- Klik på Publicer Destination i afsnittet YouTube Detaljer; WebCaster X1 beder YouTube om en liste over dine begivenheder og viser disse (sammen med Stream Now) i boksen Publicering Destinationer.
- Vælg den begivenhed, du vil streame til.
- Oplysningerne i parentes efter dit begivenhedsnavn viser din begivenheds tilstand og privatlivsindstilling.
- For at aktivere preview -funktionen på din YouTube Live -begivenhed, skal du markere brugen af YouTube til forhåndsvisning, før du går live af afkrydsningsfeltet. Hvis dette ikke er markeret, går din strøm live uden et preview -trin.
- (Valgfrit) Konfigurer aspekter af din YouTube -strøm. (Bemærk, at når du streamer til en live -begivenhed, kan privatlivets fred og videotitel kun konfigureres via din YouTube Live Event Dashboard.)
- Du kan bruge WebCaster X1 til at overvåge YouTube -videokommentarer til din vedhæftede HDMI -skærm.
- .
- Under kommentarerne kan du se tommelfingeren op og tommelfingeren ned, samt en optælling af samlede udsigter og live seere.
- .
- .
- Klik på Vis kommentarer i afsnittet YouTube Detaljer.
- Vælg placeringen for kommentarerne.
- Når din strøm starter, vil du se en live seer tælle og kommentere den valgte side af skærmen.
Under din livestream skal du klikke på den venstre museknap på din mus, der er tilsluttet WebCaster X1 for at vise eller skjule WebCaster X1 -overlayet (inklusive kommentarer, hvis du har din enhed konfigureret til at vise dem).
.
- Opløsningen er størrelsen på hver ramme og kaldes undertiden rammestørrelse.
- Normalt udtrykkes disse værdier som et par værdier såsom 1280 × 720. Den første værdi beskriver, hvor bredt dit billede er (i pixels), og det andet, hvor højt det er.
- Nogle beslutninger har også korte former. For eksempel betyder 720p eller HD 1280 × 720.
- Jo højere (større) opløsning, jo flere data er nødvendige for nøjagtigt at beskrive alt i din video.
- .
- .
- Bemærk: Du kan ikke ændre opløsningen under din live udsendelse. Hvis du ændrer det, mens du streaming, træder ændringen kun i kraft, når du stopper den aktuelle strøm og starter en anden.
- Hvis ikke allerede på siden Præferencer, skal du klikke på ikonet Præferencer i nederste højre hjørne af skærmen; Skærmen for præferencer åbner.
- Klik på Opløsning i afsnittet Stream Detaljer.
- Brug din tilsluttede USB -mus til at vælge bitrate for din live stream.
- Bemærk: Når du først får din webcaster X1 til YouTube, er standardopløsningen 1280 × 720 . Ved alle efterfølgende anvendelser efter din første brug er standard rammestørrelsen, hvad du indstiller sidste gang.
- Hvis du er færdig med indstillinger til din live stream, skal du højreklikke for at afslutte menuen Præferencer.
Din USB-mus eller tastatur skal være tilsluttet WebCaster X1 før opstart.
- Billedhastigheden er et mål for, hvor mange rammer der sendes hvert sekund og omtales ofte som rammer pr. Sekund og forkortet FPS .
- . Dette gælder især for video, der har en masse bevægelse.
- Jo højere billedhastighed, jo flere data sender du over din uplink.
- Hvis du har begrænset uplink -båndbredde, skal du finde en balance mellem ramme størrelse og billedhastighed, der får din video til at se så god som muligt på din nuværende bitrate.
- YouTube har specifikationer for den maksimale billedhastighed, de accepterer. I øjeblikket er denne værdi 30 fps.
- Du kan konfigurere den billedhastighed, som WebCaster X1 sender til YouTube .
- Bemærk: Du kan ikke ændre billedfrekvensen under din udsendelse. Hvis du ændrer det, mens du streaming, træder ændringen kun i kraft, når du stopper den aktuelle strøm og starter en anden.
- Hvis ikke allerede på siden Præferencer, skal du klikke på ikonet Præferencer i nederste højre hjørne af skærmen; Skærmen for præferencer åbner.
- Klik på videobilleder (FPS) i afsnittet Stream Detaljer.
- Brug din tilsluttede USB -mus til at vælge billedhastigheden til din live stream.
- Bemærk: Når du først får din webcaster x1 er standardbilledfrekvensen 30 . Ved alle efterfølgende anvendelser efter din første brug er standard billedfrekvensen, hvad du indstiller sidste gang.
- Hvis du er færdig med YouTube -indstillinger til din udsendelse, skal du højreklikke for at afslutte præferencesmenuen.
Din USB-mus eller tastatur skal være tilsluttet WebCaster X1 før opstart.
- Bitraten er et mål for, hvor mange databits der sendes hvert sekund og kaldes ofte kilobits pr. Sekund og forkortede KBP’er .
- Jo højere bitrate, jo flere data pr. Ramme, og derfor er du mere detaljerede i din video.
- Højere bitrater sender flere data over din uplink, så nogle gange er det nødvendigt at have en bitrate for at undgå overbelastning af din internetforbindelse.
- Du kan konfigurere den bitrate, som WebCaster X1 sender til YouTube .
- Bemærk: Du kan ikke ændre bitrate under din udsendelse. Hvis du ændrer det, mens du streaming, træder ændringen kun i kraft, når du stopper den aktuelle strøm og starter en anden.
- Hvis ikke allerede på siden Præferencer, skal du klikke på ikonet Præferencer i nederste højre hjørne af skærmen; Skærmen for præferencer åbner.
- Klik på Video Bit Rate (KBPS) i afsnittet Stream Details.
- Brug din tilsluttede USB -mus til at vælge bitrate for din live stream.
- Bemærk: Når du først får din webcaster x1, er standardbitrenet 4096 . Ved alle efterfølgende anvendelser efter din første brug er standard billedfrekvensen, hvad du indstiller sidste gang.
- Hvis du er færdig med YouTube -indstillinger til din udsendelse, skal du højreklikke for at afslutte præferencesmenuen.
Din USB-mus eller tastatur skal være tilsluttet WebCaster X1 før opstart.
- Klik på den rigtige museknap for at vende tilbage til hovedskærmen.
- Begynd din udsendelse!
- Når du er klar til at begynde at streame, skal du klikke på Startikonet .
- Efter et par øjeblikke (hvor WebCaster X1 kommunikerer med din YouTube -konto), opdateres infobaren øverst på skærmen for at indikere, at den er live . Hvis du kontrollerede brugen af YouTube til at forhåndsvise, før du går live afkrydsningsfeltet i tidligere konfigurationstrin, går strømmen ikke automatisk live, men forbliver i stedet i klar tilstand, indtil du tager yderligere handling fra dit YouTube Live Control Room.
- Hvis du bruger den valgfri preview -funktionalitet:
- Vend tilbage til dit YouTube -browservindue og gå til Live Control Room til din begivenhed (kan findes fra YouTube My Live Events -siden).
- Bemærk, at strømstatus er god, hvis YouTube med succes modtager videostrømmen fra din webcaster X1 . Hvis det ikke er godt, skal du kontrollere din webcaster X1 ‘s internetforbindelse.
- Klik på knappen Preview; YouTube indtager videoen sendt fra din webcaster X1 og giver dig mulighed for at få vist den med vinduet Live Control Room Preview. På samme tid opdaterer din webcaster X1 infobjælken for at indikere, at du nu tester (forhåndsvisning).
- Når du er klar, skal du klikke på Start streaming, YouTube starter din live -begivenhed. På samme tid opdaterer din webcaster X1 infolinjen til angivet, at du nu er live .
Under din udsendelse skal du klikke.
- Når din live -udsendelse er forbi, skal du klikke på knappen Stop streaming i dit YouTube Live Control Room for at afslutte begivenheden.
- WebCaster X1 stopper overførelse til YouTube.
Nu hvor din YouTube live -begivenhed er komplet, kan du ikke længere streame til det. WebCaster X1 opdaterer sin udgivelsesdestination for at streame nu .
Sådan finder du live streams på YouTube
Denne artikel blev medforfatter af Wikihow Staff Writer, Darlene Antonelli, MA. Darlene Antonelli er teknologiforfatter og redaktør for Wikihow. Darlene har erfaring med at undervise på college-kurser, skrive teknologirelaterede artikler og arbejde praktisk på teknologifeltet. Hun tjente en MA skriftligt fra Rowan University i 2012 og skrev sin afhandling om online -samfund og personlighederne kurateret i sådanne samfund.
Denne artikel er blevet set 40.553 gange.
Denne wikihow lærer dig, hvordan du finder live streaming -video på YouTube ved hjælp af en computer, telefon eller tablet. YouTube Live tilbyder en række live streams om forskellige emner, herunder sport, nyheder, musik og spil.
Brug af mobilappen
Fair brug (skærmbillede)
\ n “>Åbn YouTube på din telefon eller tablet. Dette appikon ligner en rød og hvid play -knap. Du finder dette på din startskærm, i appskuffen eller ved at søge.
Fair brug (skærmbillede)
\ n “>
Tryk på søgeikonet. Du kan se dette øverst til højre på din skærm.
Fair brug (skærmbillede)
\ n “>Skriv et nøgleord i søgefeltet, og tryk på søgetasten. Når du gør det, vil du se en liste over resultater. Du kan se, hvilke der er live, hvis de har ordet “live” inde i miniaturebilledet.
Fair brug (skærmbillede)
\ n “>
Tryk på filterikonet. Du kan se dette øverst til højre på din skærm. En kasse dukker op.
Fair brug (skærmbillede)
\ n “>Tryk på Direkte . Når du gør dette, vises alle de live videoer til det nøgleord, du søgte, i søgeresultaterne.
Fair brug (skærmbillede)
\ n “>
Tryk på ansøge . Dette filtrerer resultaterne til kun at vise live videoer.Fair brug (skærmbillede)
\ n “>- Du kan sætte en live stream på pause, og videoen genoptager spillet, hvor du slap, så du vil være bag live stream.
Brug af en webbrowser på en computer
Fair brug (skærmbillede)
\ n “>Gå til https: // www.Youtube.com I en webbrowser. Du kan bruge en webbrowser på din computer eller telefon, og de fungerer begge på lignende måde.
Fair brug (skærmbillede)
\ n “>- Hvis du ikke ser Direkte Valg, klik på de tre vandrette linjer i øverste venstre hjørne af siden for at åbne menuen.
- Du kan klikke på den røde “abonnement” -knap for at abonnere på live -kanalen og nemt finde den igen.
Fair brug (skærmbillede)
\ n “>- For at interagere med den live chat kan du indtaste tekstfeltet “Sig noget” og trykke på ↵ Enter eller ⏎ Return .
- Du kan sætte en live stream på pause, og videoen genoptager spillet, hvor du slap, så du vil være bag live stream.
Ekspert Q & A
Medtag din e -mail -adresse for at få en besked, når dette spørgsmål besvares.
Live videoer er markeret med et rødt ikon.
Alle tipindgivelser gennemgås omhyggeligt, inden de offentliggøres, inden de offentliggøres
Tak for at have indsendt et tip til gennemgang!Du kan også lide
Bypass aldersbegrænsninger på YouTube -videoer: 8 enkle metoder
5 måder at blokere YouTube -shorts: udvidelser, apps og mere
3 tricks til at downloade en del af en YouTube -video i HD -kvalitet
5 måder at se YouTube ikke blokeret på en skolecomputer
4 lette måder at downloade musik fra YouTube: Mobile & Desktop
Sådan ser du YouTube offline
Download YouTube Video Undertekster
11 måder at komme i kontakt med YouTube -stjernen Mrbeast
12 måder at tjene penge på YouTube: annoncer, abonnementer og mere
8 lette måder at kontakte YouTube -support
Sådan downloades lyd fra YouTube
Sådan ser du slettede YouTube -videoer med en URL
7 metoder til at blokere annoncer på YouTube
4 måder at downloade youtube -videoer på Android
For en komplet liste over forskellene mellem streaming til en live begivenhed vs stream nu, se sæt publiceringsdestination.
Det er let at bruge WebCaster X1 til at live stream til en eksisterende YouTube Live -begivenhed.
For at streame til din YouTube Live -begivenhed, du har brug for:
Disse eksempler viser dig, hvordan du streamer et HDMI -kamera, men du kan bruge enhver anden HDMI -kilde, du kan lide (kamera, computer, videomixer osv.), så længe din kilde (eller medier) ikke har høj båndbredde digital indholdsbeskyttelse (HDCP).